Completed
Cara Melakukan Penilaian
Berikut adalah panduan langkah demi langkah untuk melakukan penilaian di Virtus Warrior CFS :
Cara Melakukan Penilaian di Virtus Warrior CFS :
1. Masuk ke Link Login
- Akses Website : Pertama, buka browser Anda dan masukkan tautan berikut: https://cfs.virtuswarrior.virtusway.co.id/public/login. Pastikan Anda terhubung ke internet yang stabil untuk menghindari masalah saat mengakses aplikasi.
- Masukkan Username : Gunakan nomor ID card karyawan Anda sebagai username. Ini adalah identifikasi unik yang digunakan untuk mengakses sistem.
- Masukkan Password : Ketikkan password default yang diberikan, yaitu v1. Pastikan tidak ada kesalahan ketik. Jika Anda tidak dapat masuk, periksa kembali ID card dan password Anda.
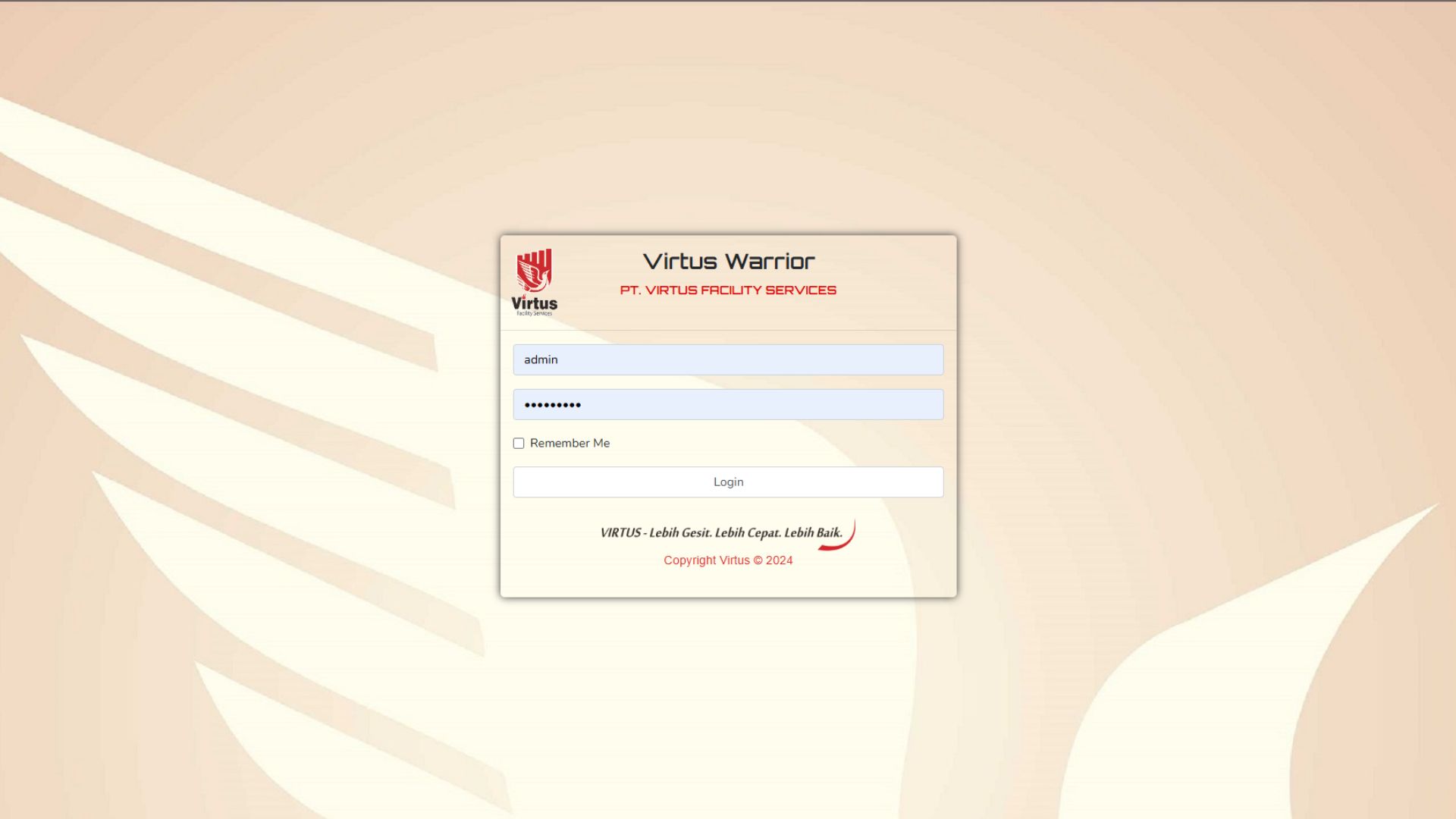
2. Akses Menu Penilaian
- Navigasi Menu: Setelah berhasil login, Anda akan dibawa ke halaman utama aplikasi. Di sini, cari dan klik menu Penilaian untuk mengakses fitur penilaian.
- Pilih Sub Menu HKA: Dalam menu penilaian, pilih sub menu HKA (Hasil Kinerja dan Aktivitas) untuk memulai proses input penilaian karyawan.
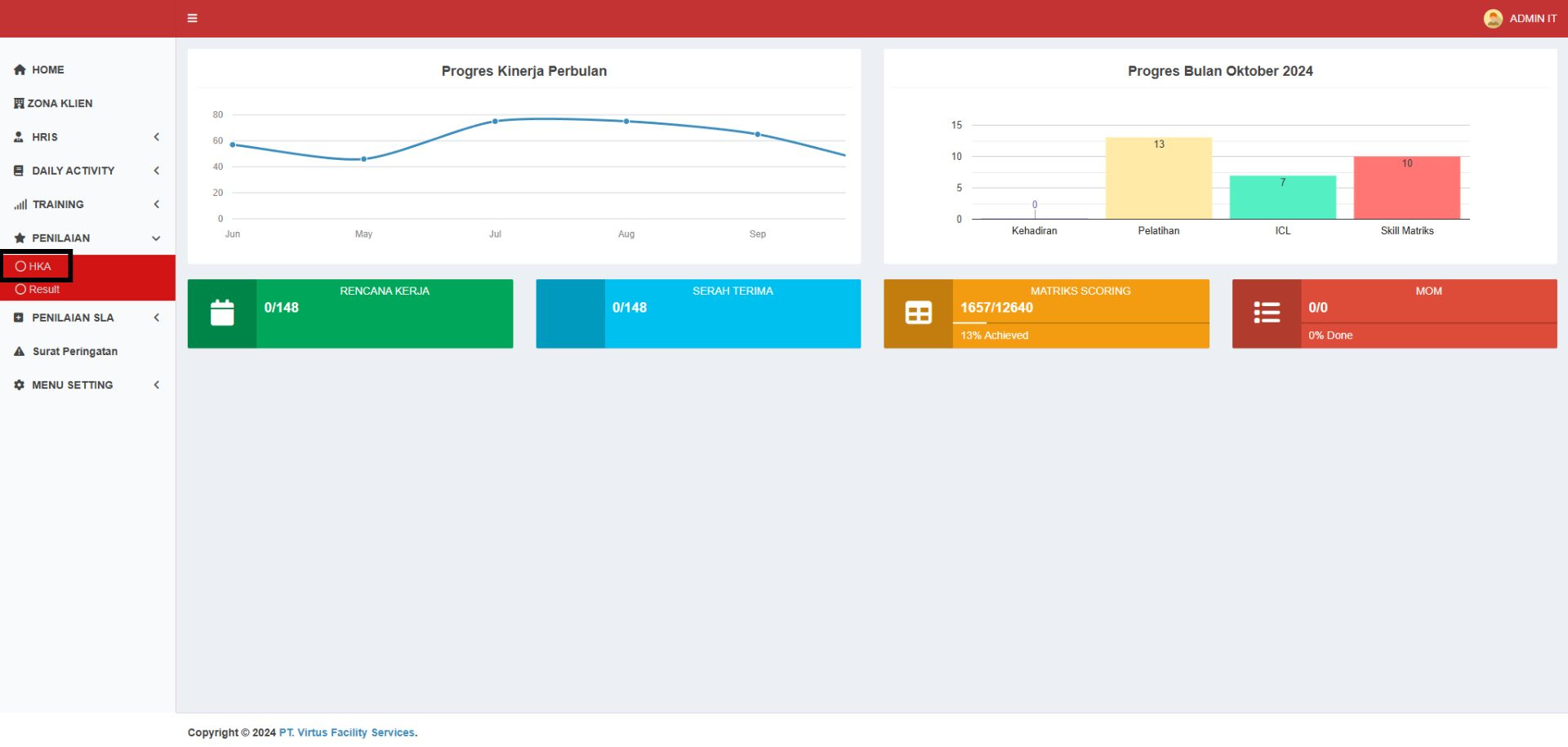
3. Pilih Area Penempatan
- Tentukan Area : Pilih area penempatan Anda. Ini bisa berupa divisi atau departemen tempat Anda bekerja. Memilih area yang tepat sangat penting agar penilaian dapat terfokus.
- Ceklist : Klik tombol ceklist di sebelah kanan area yang Anda pilih. Ini akan membawa Anda ke langkah selanjutnya dalam proses penilaian.
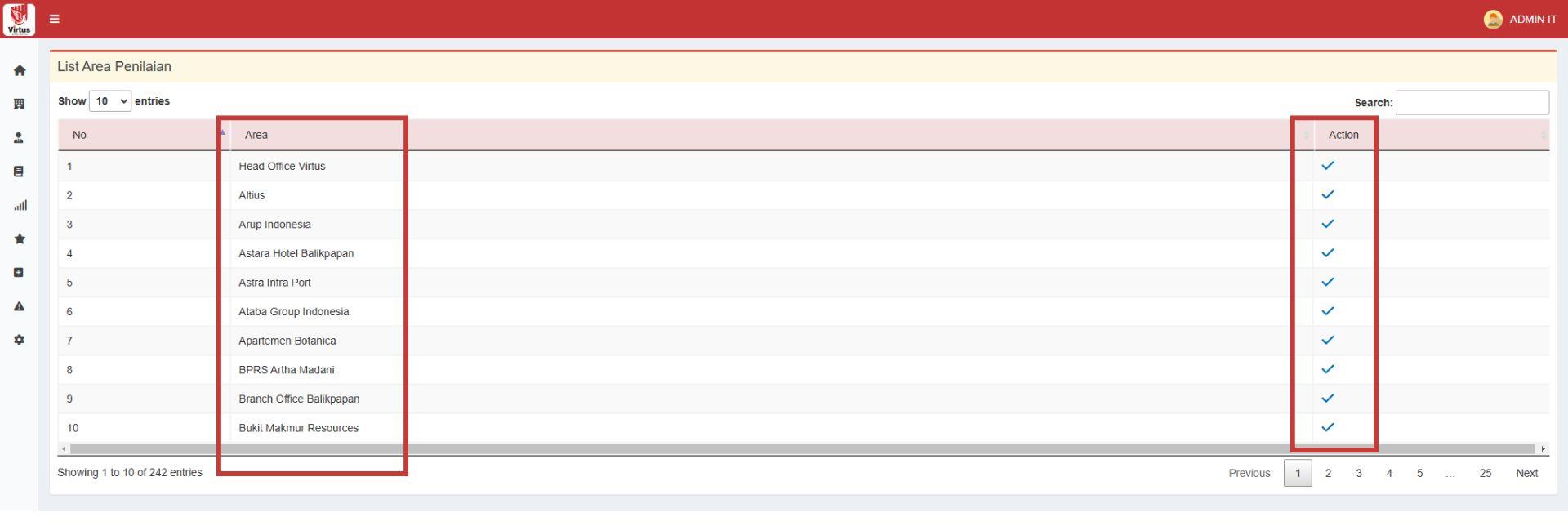
4. Pilih User untuk Penilaian
- Daftar User: Setelah memilih area, Anda akan melihat daftar user yang tersedia untuk dinilai. Pilih user yang sesuai untuk melakukan penilaian.
- Penilaian Bulanan: Ingat, penilaian hanya dilakukan sekali setiap bulan. Jika user yang Anda pilih sudah dinilai dalam bulan yang sama, sistem akan memberikan notifikasi dan menolak input penilaian untuk mencegah duplikasi.
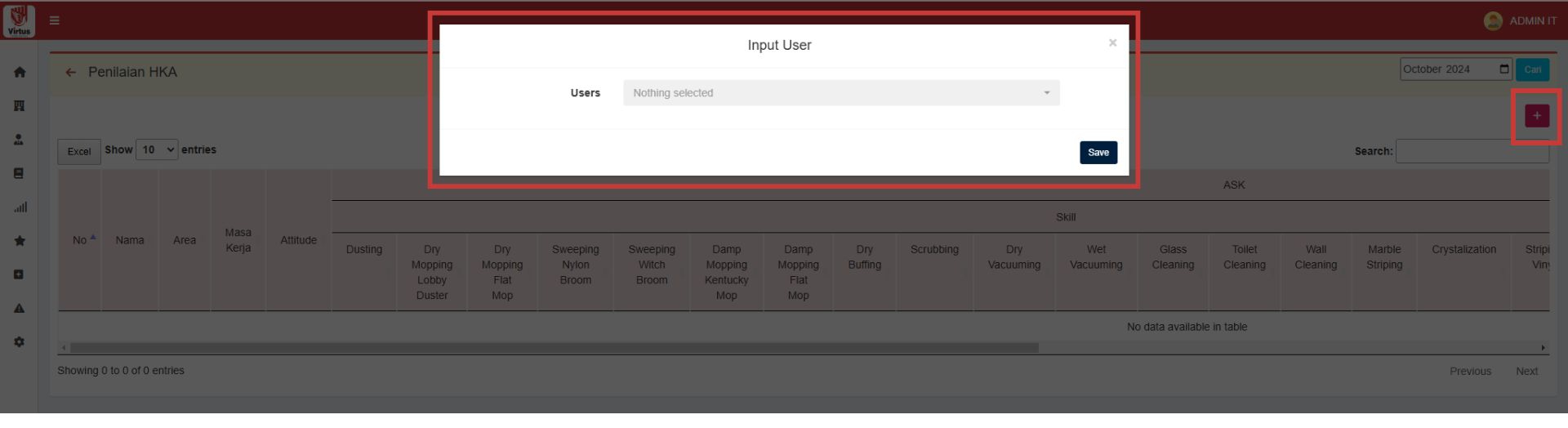
5. Konfirmasi Pemilihan User
- Lihat Nama User: Setelah Anda memilih user, namanya akan muncul di bagian bawah layar sebagai konfirmasi bahwa pemilihan berhasil.
- Akses Penilaian: Untuk melanjutkan, klik tombol di pojok kanan pada kolom Action yang terletak di samping nama user. Ini akan membuka form penilaian untuk user tersebut.
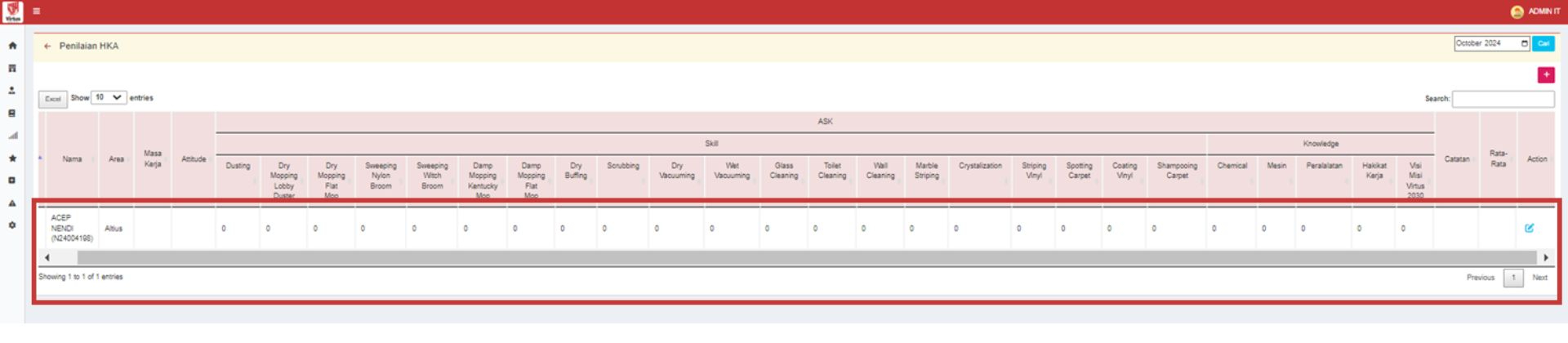
6. Isi Penilaian
- Pengisian Penilaian: Dalam form penilaian, Anda akan diminta untuk mengisi penilaian berdasarkan kriteria yang telah ditentukan.
- Skala Penilaian: Pilih nilai antara 1 hingga 4, di mana 4 adalah nilai tertinggi. Pastikan untuk menilai dengan objektif dan mempertimbangkan performa user secara keseluruhan.
- Simpan Hasil: Setelah menyelesaikan pengisian semua kriteria penilaian, pastikan untuk mengklik tombol Save yang terletak di bagian paling bawah. Setelah disimpan, hasil penilaian dan rata-rata dari skill & knowledge user akan ditampilkan secara otomatis.
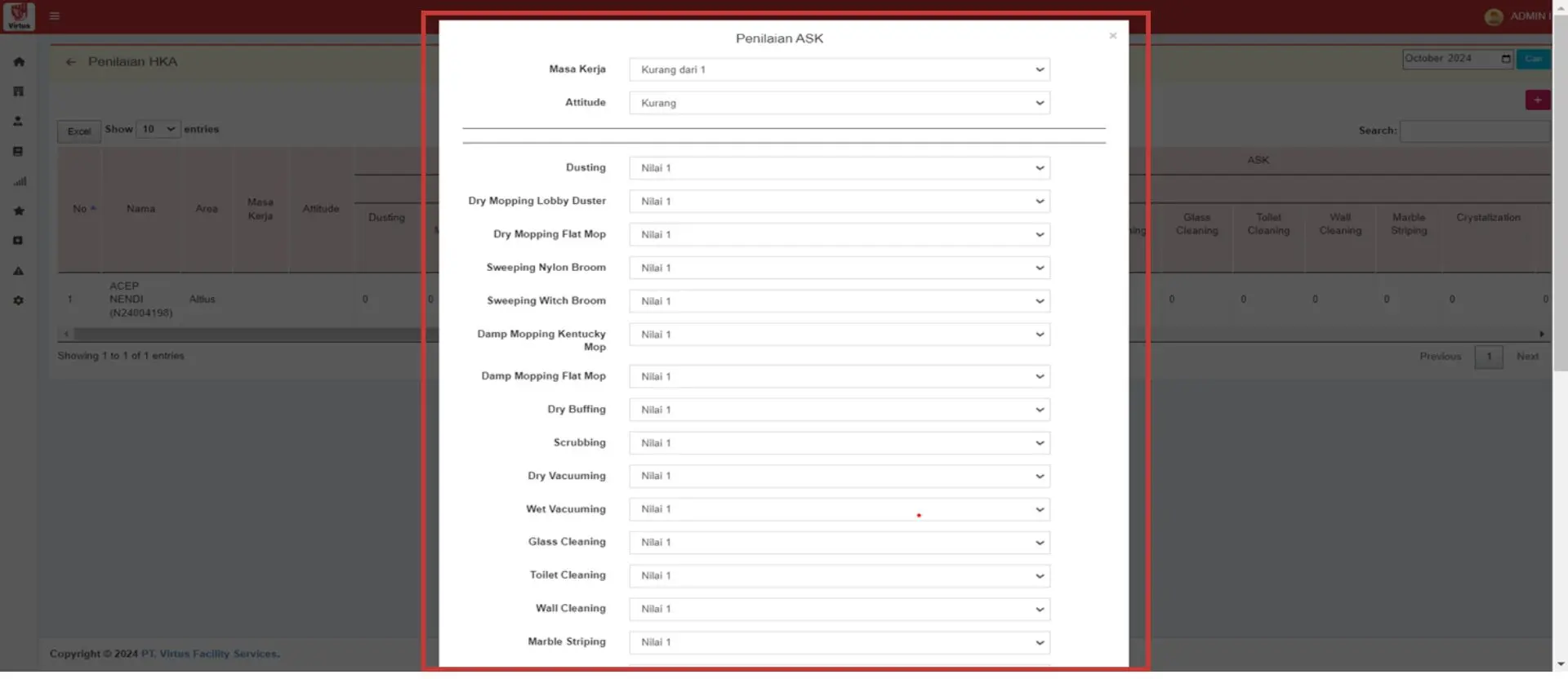
7. Melihat Kategori User
- Akses Hasil Penilaian: Untuk mengetahui kategori penilaian user, kembali ke menu dan akses sub menu Result. Di sini, Anda dapat melihat hasil penilaian yang telah dilakukan sebelumnya.
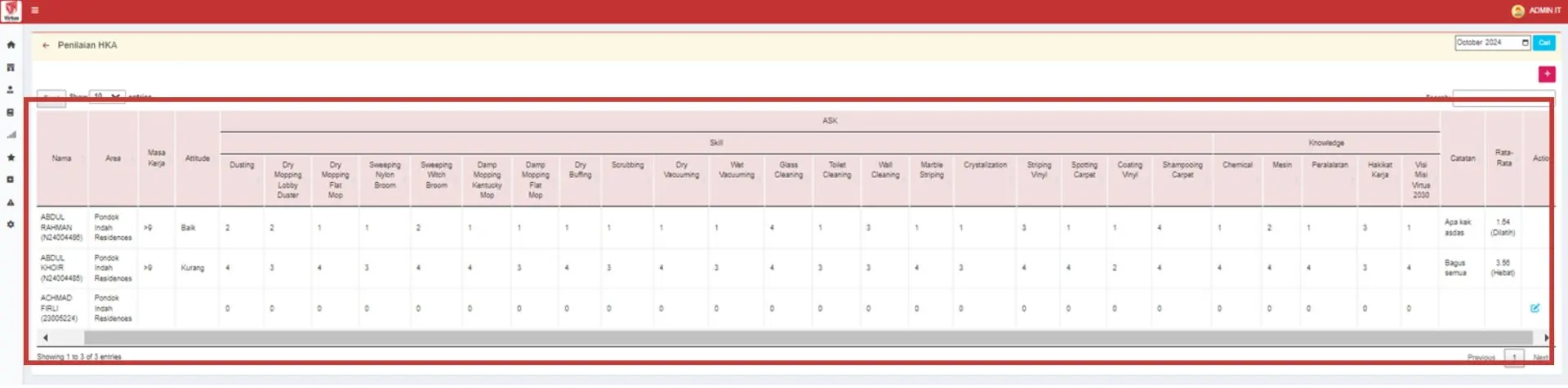
8. Untuk melihat user masuk dalam kategori apa bisa dilihat di sub menu result
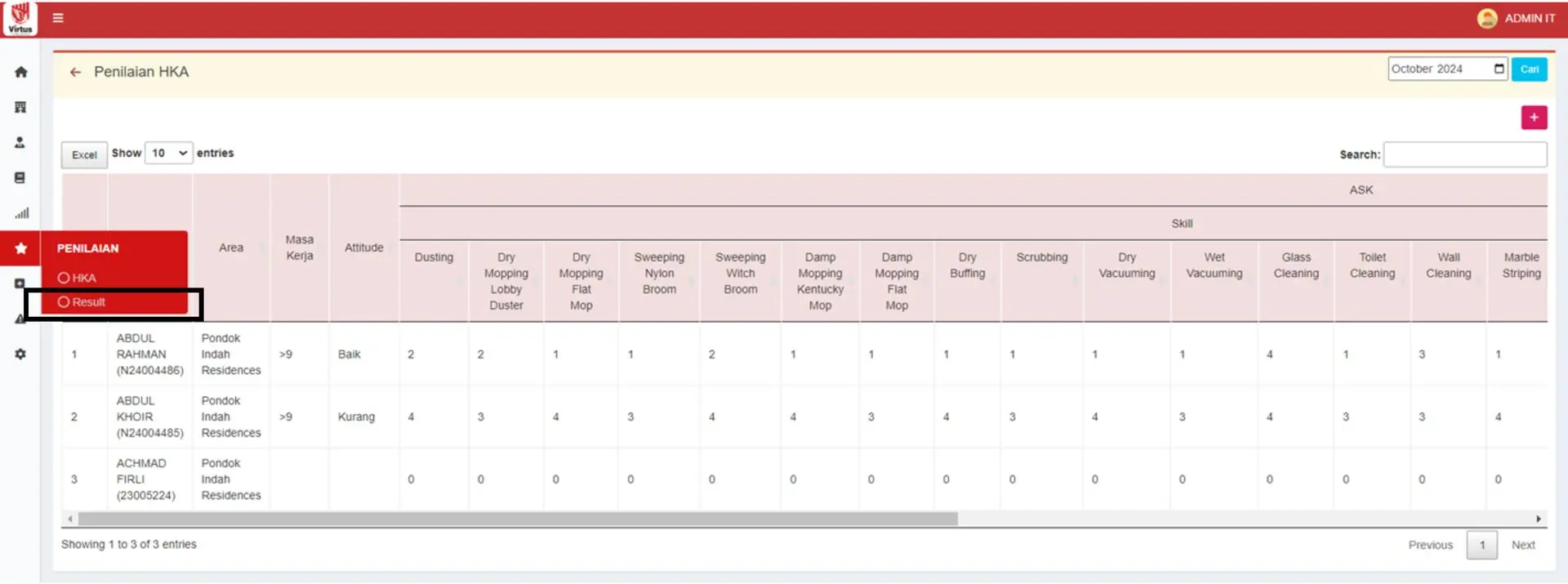
9. Hasil Rata-rata Penilaian
- Filter Berdasarkan Warna: Hasil rata-rata penilaian akan dikategorikan berdasarkan 4 warna, yang mencerminkan kinerja user:
- Buruk (Merah): 0 - 1,4 – Menunjukkan kinerja yang sangat rendah dan membutuhkan perhatian segera.
- Perlu Dilatih (Hijau): 1,5 – 2,4 – Menunjukkan bahwa user memiliki potensi, tetapi memerlukan pelatihan lebih lanjut untuk meningkatkan kinerja.
- Bisa (Biru): 2,5 – 3,4 – Menunjukkan bahwa user memiliki kemampuan yang baik dan dapat diandalkan dalam tugasnya.
- Hebat (Kuning): 3,5 – 4 – Menunjukkan kinerja yang luar biasa dan user dapat dianggap sebagai contoh bagi yang lain.

Rating
0
0
There are no comments for now.
Join this Course
to be the first to leave a comment.